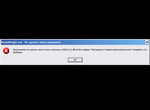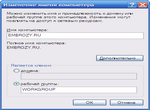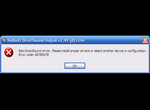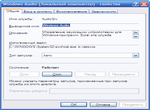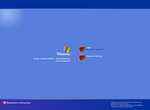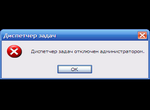Проблема/Решение
Не удается обратиться к драйверу IP. Код ошибки 2
Скорее всего в следствии работы вируса поврежден файл tcpip.sys. Проверьте систему антивирусом (Например, утилитой Dr.Web CureIt!®). Скопируйте с рабочей системы файл tcpip.sys к себе в каталог C:\WINDOWS\system32\drivers.
Дополнение: Также можно воспользоваться утилитой WinsockFix. WinsockFix позволяет восстановить работоспособность сетевого подключения путем восстановления настроек в реестре. После восстановления настроек требуется перезагрузка компьютера и настройка сетевых соединений.
Не удалось найти компонент
Полный текст ошибки:
Не удалось найти компонент.
Приложению не удалось запуститься, поскольку D3DX9_41.dll не был найден. Повторная установка приложения может исправить эту проблему.
Для решения этой проблемы, надо через поисковик (например, google) найти и скачать нужную dll'ку. В нашем случае - это D3DX9_41.dll и скопировать ее в папку C:\WINDOWS\system32.
Дополнение: Вы можете поискать нужную вам dll'ку на сайте dll-files, он меня ни разу не подводил.
Windows: системная ошибка. В сети существуют совпадающие имена
В вашей локальной сети появился новый компьютер с таким же именем, как у вас. Для решения проблемы выполните следующее:
- Нажмите кнопку Пуск - Настройка - Панель управления - Система
- В окне Свойства системы выберите вкладку Имя компьютера
- На вкладке Имя компьютера нажмите кнопку Изменить
- В окне Изменение имени компьютера в поле Имя компьютера введите любое другое имя
- Нажмите кнопку ОК и перезагрузите компьютер
При запуске Internet Explorer переходит на страницу http://go.microsoft.com/fwlink/?LinkId=74005
Чтобы этого не происходило, нужно выполнить следующее:
- Нажмите кнопку Пуск - Выполнить...
- В окне Запуск программы в поле Открыть: введите regedit и нажмите ОК
- В Редакторе реестра откройте ветку реестра HKEY_CURRENT_USER\Software\Microsoft\Internet Explorer\Main
- Нажмите в окне правую кнопку мышки и выберите Создать - Параметр DWORD
- Задайте ему имя RunOnceComplete и параметр 1
- Снова нажмите в окне правую кнопку мышки и выберите Создать - Параметр DWORD
- Задайте ему имя RunOnceHasShown и параметр 1
Дополнение: Чтобы не проделывать вышеизложенное, вы можете скачать файл RunOnce.reg. Запустите его и на вопрос:
Вы действительно хотите добавить информацию из ..\RunOnce.reg в реестр?
Ответьте утвердительно, т.е. Да.
Bad DirectSound driver
Полный текст ошибки:
Bad DirectSound driver. Please install proper drivers or select another device in configuration.
Error code: 88780078
Такая ошибка возникает если не запущена служба Windows Audio. Служба Windows Audio управляет звуковыми устройствами для Windows-программ. Если эта служба остановлена, звуковые устройства и эффекты не будут работать должным образом. Если эта служба отключена, любые службы, которые явно зависят от нее, не могут быть запущены. Ниже скриншот ошибки при запуске программы WinAmp
Чтобы устранить эту ошибку проделайте следующее:
- Нажмите кнопку Пуск - Настройка - Панель управления - Администрирование - Службы
- В открывшемся окне Службы найдите службу Windows Audio и двумя щелчками мыши откройте окно свойств
- Установите Тип запуска: Авто
- Нажмите кнопку Пуск
- После запуска службы нажмите кнопку ОК
При установке ОС Windows XP возникает BSOD с ошибкой 0X0000007B (INACCESSIBLE_BOOT_DEVICE)
Ошибка 0X0000007B (INACCESSIBLE_BOOT_DEVICE) возникает в Windows XP (и предыдущих версиях Windows), в которых не был установлен драйвер AHCI/RAID, если в BIOS включен режим AHCI. Перед включением этого режима нужно установить драйвер AHCI.
AHCI (Advanced Host Controller Interface) — это механизм, используемый для подключения накопителей информации по протоколу Serial ATA, позволяющий пользоваться расширенными функциями, такими как, встроенная очередность команд (NCQ) и горячая замена.
Решение проблемы
1 способ.
Для этого в BIOS вашего компьютера должна быть возможность отключения AHCI (или Native Mode, что в данном случае синонимы). Отключите в BIOS перед установкой ОС Windows XP режим AHCI (AHCI Disable). После установки Windows XP, установите с диска с драйверами от материнской платы драйвер AHCI, после его установки в BIOS включите режим AHCI (AHCI Enable).
2 способ.
В начале установки Windows XP появится надпись "Нажмите F6, если требуется установить особый драйвер SCSI или RAID". Если нажать F6, то можно использовать драйвер AHCI, который записан на дискете (обычно идёт в комплекте вместе с материнской платой).
3 способ.
Также драйвер AHCI можно заранее интегрировать в установочный образ Windows XP с помощью утилиты nLite.
Примечание: Встроенная поддержка AHCI включена в Microsoft Windows (начиная с Vista), Linux (начиная с ядра 2.6.19), NetBSD, OpenBSD (начиная с версии 4.1), FreeBSD, Solaris 10 (начиная с релиза 8/07). Для более старых операционных систем, в том числе и WindowsXP, требуется драйвер производителя.
Отсутствует вкладка "безопасность" в свойствах папки/файла
Чтобы отключить простой общий доступ к файлам, выполните описанные далее действия:
- Нажмите кнопку Пуск и выберите пункт Мой компьютер
- В меню Сервис выберите пункт Свойства папки
- Перейдите на вкладку Вид
- В списке Дополнительные параметры снимите флажок Использовать простой общий доступ к файлам (рекомендуется)
- Нажмите кнопку ОК
В окне выбора пользователя нет учетной записи "Администратор"
Учетная запись "Администратор (Administrator)" по умолчанию не отображается в окне приветствия. Чтобы ее добавить, проделайте следующее:
- Откройте редактор реестра (Нажмите Пуск - Выполнить и в поле Открыть введите regedit, нажмите ОК)
- Найдите раздел HKEY_LOCAL_MACHINE\SOFTWARE\Microsoft\Windows NT\CurrentVersion\Winlogon\SpecialAccounts\UserList
- Создайте в нем переменную типа DWORD с именем "Администратор" или "Administrator" (в зависимости от того, как называется у вас соответствующая учетная запись)
- Присвойте переменной значение "1"
Можно этот раздел использовать и для сокрытия определенных записей из окна приветствия. Для этого создайте параметр с именем, соответствующем имени учетной записи, и присвойте ему значение "0".
Если вход в систему под учетной записью "Администратор" нужен изредка, то нет необходимости включать ее в список отображаемых в окне приветствия. Если в нем нажать два раза комбинацию клавиш Ctrl+Alt+Del, то отобразиться окно ввода логина и пароля, в котором вы можете указать любую учетную запись присутствующую в вашей системе, в том числе и "Администратор".
Не включается просмотр скрытых файлов
Многие шпионские программы и вирусы блокируют возможность просмотра и поиска скрытых файлов, для того чтобы затруднить удаление их с компьютера. Эта блокировка производиться с помощью специальных ключей в реестре Windows. Для восстановления просмотра скрытых файлов проделайте следующее:
- Нажмите кнопку Пуск - Выполнить...
- В окне Запуск программы в поле Открыть: введите regedit и нажмите ОК
- В Редакторе реестра откройте ветку реестра HKEY_LOCAL_MACHINE\SOFTWARE\Microsoft\Windows\CurrentVersion\Explorer\Advanced\Folder\Hidden\SHOWALL
- Найдите параметр CheckedValue и измените его значение с 00000000 на 00000001
- Закройте Редактор реестра
Дополнение: Чтобы не проделывать вышеизложенное, вы можете скачать файл hiddenShowAll.reg. Запустите его и на вопрос:
Вы действительно хотите добавить информацию из ..\hiddenShowAll.reg в реестр?
Ответьте утвердительно, т.е. Да.
Не запускается Диспетчер задач (Task Manager)
При попытке открыть Диспетчер задач (Task Manager) появляется сообщение: Диспетчер задач отключен администратором.
Причины возникновения такого сообщения разные, например, воздействие вируса. Для восстановления доступа к Диспетчеру задач проделайте следующее:
- Нажмите кнопку Пуск - Выполнить...
- В окне Запуск программы в поле Открыть: введите regedit и нажмите ОК
- В Редакторе реестра откройте ветку реестра HKEY_CURRENT_USER\Software\Microsoft\Windows\CurrentVersion\Policies\System
- Найдите, удалите или измените значение параметра DisableTaskMgr с 1 на 0
- Если в данной ветви вы не обнаружили параметра DisableTaskMgr, то зайлите в ветку HKEY_CURRENT_USER\Software\Microsoft\Windows\CurrentVersion\Policies
- Найдите, удалите или измените значение параметра DisableTaskMgr с 1 на 0
Дополнение: Чтобы не проделывать вышеизложенное, вы можете скачать файл DisableTaskMgr.reg. Запустите его и на вопрос:
Вы действительно хотите добавить информацию из ..\DisableTaskMgr.reg в реестр?
Ответьте утвердительно, то есть Да.