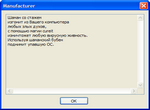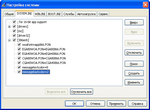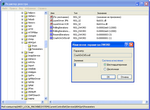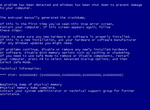Изменяем Windows
Добавление в контекстное меню Windows двух новых команд
Для того, чтобы скопировать или переместить файл из одной папки в другую, обычно надо открыть обе папки, затем перетащить мышью желаемый файл. Можно упростить данную процедуру и добавить в контекстное меню две новых не документированных команды Копировать в папку... и Переместить в папку. Для этого проделайте следующее:
- Нажмите кнопку Пуск - Выполнить...
- В окне Запуск программы в поле Открыть: введите regedit и нажмите ОК
- В Редакторе реестра откройте ветку реестра HKEY_CLASSES_ROOT\AllFilesystemObjects\shellex\
- Щелкните правой кнопкой мыши на разделе ContextMenuHandlers и в раскрывающемся меню укажите Создать - Раздел. В ветке ContextMenuHandlers появиться раздел с именем Новый раздел #1
- Чтобы включить в контекстное меню команду Копировать в папку..., переименуйте его с сохранением фигурных скобок в {C2FBB630-2971-11D1-A18C-00C04FD75D13}
- Чтобы включить в контекстное меню команду Переместить в папку..., добавьте в ветку ContextMenuHandlers новый раздел с именем {C2FBB631-2971-11D1-A18C-00C04FD75D13}
Дополнение: Данный трюк работает на всех версия ОС Windows. Чтобы не проделывать вышеизложенное, вы можете скачать файлы ContextMenuHandlers0.reg (Копировать в папку...) и ContextMenuHandlers1.reg (Переместить в папку...). Запустите их и на вопрос:
Вы действительно хотите добавить информацию из ..\ContextMenuHandlersC2FBB630.reg в реестр?
Ответьте утвердительно, то есть Да.
Добавить свои сведения о поддержке и логотип в окно Свойства системы
Для добавления своего логотипа нам потребуется создать графический файл в формате BMP размером не больше 125х111 пикселов. Для его создания можно воспользоваться стандартной программой Paint. После того как вы нарисовали свой логотип, сохраните графический файл с именем oemlogo.
Для добавления своих сведений о поддержке надо создать текстовый файл следующего содержания:
[general]
Manufacturer=Manufacturer
Model=Впишите наименование организации здесь
[OEMSpecific]
SubModel=
SerialNo=
OEM1=
OEM2=
[Support Information]
Line1=Впишите ваш текст здесь
Line2=Впишите ваш текст здесь
Line3=Впишите ваш текст здесь
...
Line25=Впишите ваш текст здесь
Для его создания можно воспользоваться стандартной программой NotePad. После того как текстовый файл создан, сохраните его с именем oeminfo и с расширением ini.
В итоге у вас должно получиться два файла:
- oemlogo.bmp
- oeminfo.ini
Скопируйте их в каталог C:\WINDOWS\system32, после чего можно проверять результат.
Примечание: Чтобы не создавать файлы самостоятельно, вы можете скачать архив с примерами.
Изменение цвета BSOD-экрана
Надоел синий цвет BSOD-экрана? В Windows можно настроить практически все. Тот же синий экран смерти можно превратить в зеленый! Сделать это можно изменив файл system.ini (C:\WINDOWS\system.ini). Править system.ini лучше воспользовавшись утилитой msconfig.
- Нажмите кнопку Пуск - Выполнить...
- В окне Запуск программы в поле Открыть: введите msconfig и нажмите ОК
- В окне Настройка системы откройте вкладку SYSTEM.INI и раскройте раздел [386enh]
- С помощью кнопки Создать добавьте в раздел [386enh] два параметра messagetextcolor и messagebackcolor, например, со значениями 8 и 2
- Если параметры messagetextcolor и messagebackcolor существуют, то просто измените их значения
- Нажмите кнопки Применить и Перезагрузка
Дополнение: Атрибуты цветов задаются в виде двух шестнадцатеричных цифр - первая задает цвет фона, а вторая определяет цвет текста. Каждая цифра может иметь следующие значения:
0 = Черный 8 = Серый
1 = Синий 9 = Светло-синий
2 = Зеленый A = Светло-зеленый
3 = Голубой B = Светло-голубой
4 = Красный C = Светло-красный
5 = Лиловый D = Светло-лиловый
6 = Желтый E = Светло-желтый
7 = Белый F = Ярко-белый
Принудительный вызов BSOD-экрана с помощью нажатия клавиш
Синий экран смерти (blue screen of death, BSOD), как правило, свидетельствует о неполадках в функционировании встроенных служб или проблемах с аппаратным обеспечением. После его появления остается лишь перезагрузить систему. Однако бывают ситуации, когда искусственный вызов синего экрана смерти мог бы помочь. Например, в тех случаях, когда необходимо перезагрузить систему, а нормальным образом сделать это не удается и остается лишь использовать кнопку Reset, что является не самым лучшим выходом. Вызвать BSOD-экран можно, удерживая правый Ctrl и дважды нажав клавишу Scroll Lock.
Чтобы воспользоваться таким способом, предварительно потребуется добиться распознавания данной комбинации клавиш от Windows. Для этого проделайте следующее:
- Нажмите кнопку Пуск - Выполнить...
- В окне Запуск программы в поле Открыть: введите regedit и нажмите ОК
- Откройте раздел HKEY_LOCAL_MACHINE\SYSTEM\CurrentControlSet\Services\i8042prt\Parameters
- Щелкните правой кнопкой в правой части окна, выберите команду Создать > Параметр DWORD, присвойте ему имя CrashOnCtrlScroll и задайте для созданного параметра любое ненулевое значение, например 1
- Перезагрузите систему
Теперь, если зажать правую клавишу Ctrl и дважды нажать ScrollLock будет принудительно вызван BSOD-экран.