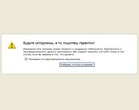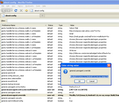Вопрос/Ответ
Как сбросить мастер-пароль в Firefox?
Мастер-пароль в Firefox является полезным дополнением безопасности. Он не храниться в открытом виде, поэтому его можно либо сбросить, либо подобрать с помощью специальной программы.
Сброс пароля
Сброс пароля приведет к тому, что вся сохраненная информация и пароли к веб-ресурсам будут утеряны. Для сброса пароля введите следующий адрес в адресную строку браузера FireFox и нажмите Enter:
chrome://pippki/content/resetpassword.xul
Появится текст, предупреждающий вас о том, что вся информация и пароли к веб-ресурсам будут утеряны:
При сбросе мастер-пароля, все сохранённые пароли для веб-сайтов, электронной почты, данные форм, личные сертификаты и закрытые ключи будут утеряны. Вы действительно хотите сбросить свой мастер-пароль?
Нажав кнопку Сбросить, вы тем самым сбросите мастер-пароль. После сброса появиться возможность задать новый мастер-пароль.
Подбор пароля
Это единственный способ, который может сохранить информацию и пароли к веб-ресурсам. Успех этого метода зависит от сложности установленного вами мастер-пароля. Перебор увенчается успехом, если мастер-пароль состоит из существующих слов, словосочетаний или цифр, например:
EMBROZY
вот если мастер-пароль будет смешанный, например такой:
W311C0m3_t0_3mBr0z4'S_h0M3_paG3!
подобать его будет почти не реально.
Подбор пароля производиться программой FireMaster. Программа бесплатная, на сайте есть инструкция и видео по ее использованию, поэтому работу FireMaster'а я описывать не буду.
Как открыть расширенные настройки в FireFox?
Открыть расширенные настройки в браузере Firefox можно введя
about:config
в адресной строке и нажав кнопку Enter. Появится оформленное в виде шутки предупреждение об опасности неосторожного изменения настроек неопытными пользователями: "Будьте осторожны, а то лишитесь гарантии!". Нажав кнопку "Я обещаю, что буду осторожен!" откроются расширенные настройки.
Как сменить User Agent в браузере Firefox?
Корректировка переменной User Agent String, отвечающей за идентификацию браузера веб-серверами, может понадобиться для решения практических задач, например для WAP-сервисов, которые идентифицируют посетителя по полю User Agent.
Чтобы отредактировать переменную User Agent браузера Firefox, проделайте следующее:
- В адресной строке браузера Firefox наберите команду about:config, и нажимите Enter.
- В списке настроек добавьте через контекстное меню новый строковый параметр general.useragent.override.
- Присвойте параметру general.useragent.override требуемое значение User Agent, предполагающее дальнейшую идентификацию браузера FireFox, например "замаскируем" браузер под браузер в ОС Android-x86-1.6-r2 внеся следующий User Agent:
Mozilla/5.0 (Linux; U; Android 1.6; en-us; eeepc Build/Donut) AppleWebKit/528.5+ (KHTML, like Gecko) Version/3.1.2 Mobile Safari/525.20.1
Примечание: примеры User Agent'ов можно легко найти в Интернет, например на странице русскоязычной википедии.
Как сменить User Agent в браузере Opera?
Корректировка User Agent, отвечающей за идентификацию браузера веб-серверами, может понадобиться для решения практических задач, например для WAP-сервисов, которые идентифицируют посетителя по полю User Agent.
Чтобы сменить User Agent в браузере Opera откройте скрытую страницу редактора настроек:
- В адресной строке браузера Opera наберите команду opera:config, и нажимите Enter.
- В списке настроек найдите и расскройте вкладку User Prefs.
- Расскрыв вкладку найдите раздел Custom User-Agent и в поле введите требуемое значение User Agent, предполагающее дальнейшую идентификацию браузера Opera, например "замаскируем" браузер под браузер для Samsung Galaxy S Android 2.2 внеся следующий User Agent:
- Нажмите в самом низу кнопку Сохранить, чтобы изменения вступили в силу.
Mozilla/5.0 (Linux; U; Android 2.2; ru-ru; GT-I9000 Build/FROYO) AppleWebKit/533.1 (KHTML, like Gecko) Version/4.0 Mobile Safari/533.1
Примечание: чтобы не искать раздел Custom User-Agent нажмите на ссылку opera:config#UserPrefs|CustomUser-Agent.
Примечание: примеры User Agent'ов можно легко найти в Интернет, например на странице русскоязычной википедии.
Как очистить кэш распознавателя DNS?
При работе в сети Интернет, иногда возникают проблемы: сообщения сервер не найден, невозможно отобразить страницу и т.п. Большая часть неполадок вызвана временными проблемами сервера провайдера или хостинг-провайдера веб-сайта.
Однако зачастую в таких случаях помогает очистка кэша распознавателя DNS.
- Нажмите кнопку Пуск - Выполнить...
- В окне Запуск программы в поле Открыть: введите cmd и нажмите ОК
- В окне интерпретатора командной строки введите команду:
- Нажмите клавишу Enter
ipconfig /flushdns
Если служба запущена, то вы увидите сообщение:
Настройка протокола IP для Windows
Успешно сброшен кэш распознавателя DNS.
Если служба по какой-то причине не запущена, то вы увидите сообщение:
Не удается очистить кэш распознавателя DNS: Ошибка исполнения функции.
Если служба отключена, ее надо запустить:
- Откройте Пуск > Настройка > Панель управления > Администрирование > Службы
- в открывшемся окне Службы в списке Службы (локальные) выделите службу DNS-клиент и нажмите Запустить службу
Примечание: служба DNS-клиент (Dnscache) разрешает для данного компьютера DNS-имена в адреса и помещает их в кэш. Если служба остановлена, не удастся разрешить DNS-имена и разместить службу каталогов Active Directory контроллеров домена. Если данная служба не разрешена, не удастся запустить любые явно зависимые службы. Тип запуска по умолчанию у службы – Авто. Исполняемый файл – C:\WINDOWS\System32\svchost.exe -k NetworkService.